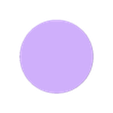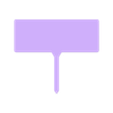Customizable Plant Tags
These are simple customizable plant tags. There is a small selection of font families to choose from and you can also use any other fonts. You can specify the tag dimensions and font size. You can specify the common name, the variety name, and the botanical name and the placement will automatically adjust if you don't enter all of those names. Depending on the font, the placement might not be very good, so you can fine tune the placement if needed.
Running the Customizer
When last checked, the Thingiverse customizer works only on the Firefox browser. More importantly, Thingiverse hasn't run their customizer queue since Jul 10, 2020 so until they fix that issue, you will have to install and run OpenSCAD (free software) on your own computer to process the code to create your own customized models. See DrLex's instructions linked below for further details.
How to Run Customizer on Your Own Computer
You can use any font available on your system. The OpenSCAD "Help/Font List" menu item shows what fonts are available. Most of the fonts listed in the drop-down selection for this thing can be downloaded from:
Google Fonts repository
To make a font available to OpenSCAD you have two options:
1) Install the font to the system.
2) Add the font to the folder that contains the OpenSCAD file that you want to use the fonts. You will also have to add to the OpenSCAD file the 'use ' command substituting the filename of the font for "fontname.ttf".
For additional details, see the Using Fonts and Styles section on the following page:
https://en.m.wikibooks.org/wiki/OpenSCAD_User_Manual/Text
Dual Colors with a Single Extruder
I printed my dual-color prints with a single extruder by pausing the printer after the colored backround part had completed and then swapping in a spool of white filament. My printer doesn't support the M600 pause command so I have to pause it manually. The printer shows me the height it's at while it's printing and as soon as it finishes tag body (the layer at 1.0 mm, by default) I pause it using the menu on the printer control panel.
Most printers support the M600 G-code command, so you may be able to add pauses in using your slicer program. You may find the Colorprint tool useful if your printer supports the M600 command, but your slicer doesn't support adding pauses: https://www.prusaprinters.org/color-print/
After switching filament colors, the nozzle may not be primed and the first bit printed may be under-extruded, so to compensate for this, I always add in a little cylindrical tower and get the slicer to start the layers on that tower. For Cura, the settings that control this are Layer Start X and Layer Start Y, which are in the Travel section. I put the cylinder above the top right corner and set Layer Start X and Layer Start Y to a high number like 500. I've included a 6 mm tall swap tower, which can be used for any tags with a body less than 6 mm in thickness.
SWAPPING FILAMENTS: When changing filament, I never yank the old filament out as that seems like such a harsh action to inflict on my printer and if I'm doing it while the printer is paused mid-print I don't want the extruders moved even the slightest. Instead, I cut the filament off where it enters the extruder and just start a load filament process on the printer. It extrudes the filament left inside the extruder and I just feed in the new spool of filament following it. If you use this method be very careful to not cut any wires.
###Some of My Designs
Click an image below (opens in a new tab) or go to my designs page and see them all.
If you see some thing that you like , please click the Like button and turn that heart red .
<img alt="Cura Profile for FlashForge Creator Pro" title="Cura Profile for FlashForge Creator Pro" src="https://cdn.thingiverse.com/assets/39/07/c8/69/6f/

/https://fbi.cults3d.com/uploaders/16663636/illustration-file/cb3cd27c-3a0e-4d0a-a798-3c5fec092615/PlantTags-cover01-628x472.jpg)